FEKO - Ports, Sources, Frequency and Meshing
|
Continuing the FEKO tutorial from the previous page, we now have a line that represents our
dipole antenna. It is simply a wire (the default property
all objects created is to be made of metal with infinite conductivity – which is usually what you want).
To make it an antenna, we need to add a voltage source to the center of the wire. This is simple.
In the CADFEKO tree, right click Ports and then select Create Port->Wire Port.
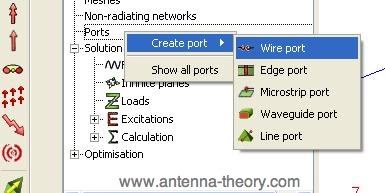 Once you select Wire Port, another window pops up. The Edge box is initially highlighted – this is the place where the wire port should be applied. We simply select the object we want the port applied to. In this case, just click anywhere on the wire we just created. Then select the location as “middle” to have the port at the center of the wire. Then click Create, then Close:
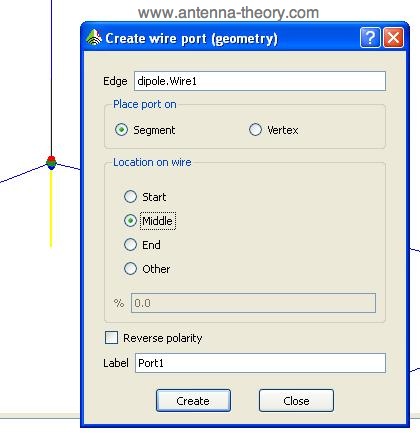 We now have a port, but to calculate the radiation pattern we will need to apply a source. This can be done by right clicking on Excitations in the Solution list of the CADFEKO model tree, and then selecting Voltage Source.
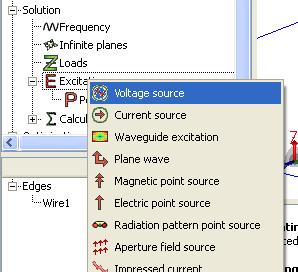 The add voltage source dialogue pops up. We want to apply the source to Port1, and we’ll leave the magnitude and phase at the default values of 1 and 0, respectively. You can assign a name here if you want, but VoltageSource1 (the default) is fine. Click Create, then Close.
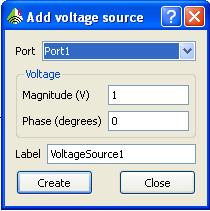 We need to specify the solution frequency now. We would like to see results at 600 MHz, so right click on Frequency under the Solution bar and select “Set Frequency”:
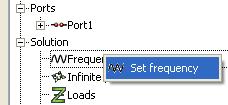
The frequency window pops up, and Enter 600e6 for 600 MHz, then click ok:
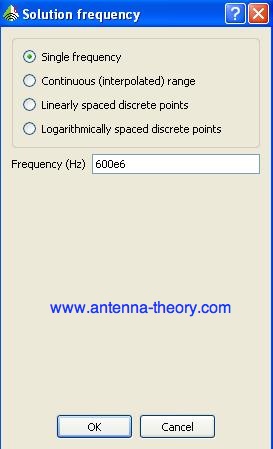 Note that we could select a frequency range if we wanted instead of a single frequency point. Now we need to mesh our geometry (our geometry is just the wire). The MoM technique works by reducing maxwell’s equations to an integral equation, then approximating the integral via discrete chunks over space. Hence, a mesh grids up our geometry (into triangles), that the solver uses to obtain the solution. At the top of the screen, there is a Mesh menu, click that and then click Create Mesh.
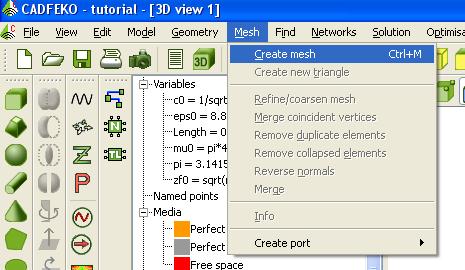 The mesh needs lengths specified, which will determine how finely to grid the geometry. The mesh should have triangles that are no longer than an eighth of a wavelength, or wire segments not longer than one twelfth of a wavelength. When the create mesh window pops up, click the “suggest“ button next to the edge length and segment length fields. This will determine the required lengths for you based on the frequency we specified.
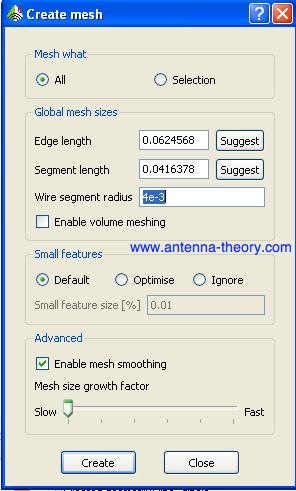 For wire segment radius, this should be significantly smaller than the segment length – we want the wire to be thin. If the wire is to be thicker, consider using a cylinder instead to model the antenna. I enter 4e-3, which is about 10% of the segment size. Click create, then close, and you have your mesh. In the next section, we'll look at requesting outputs from FEKO, running the FEKO solution kernel, and then viewing the output in PostFEKO.
Topics Related To Antenna Theory
|